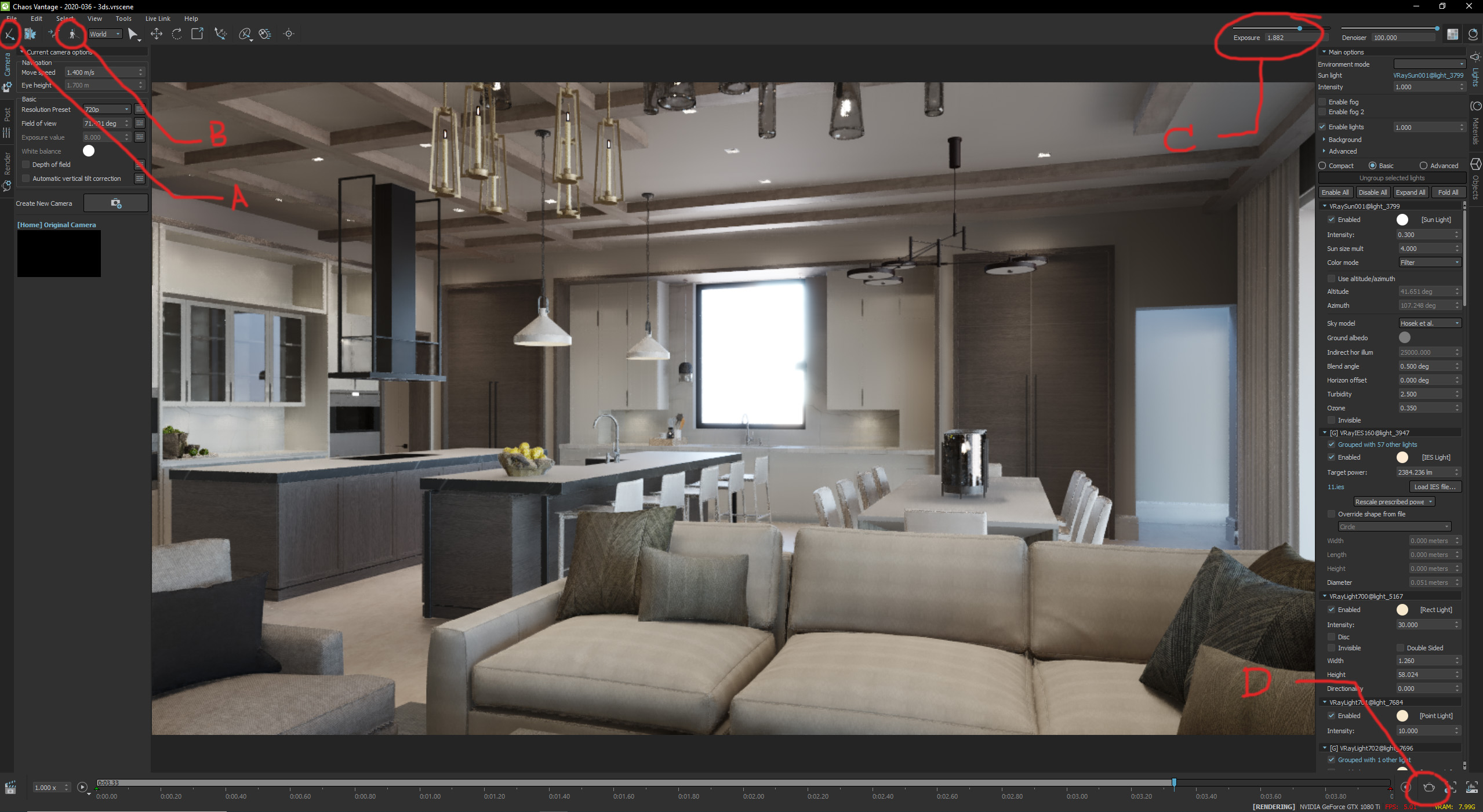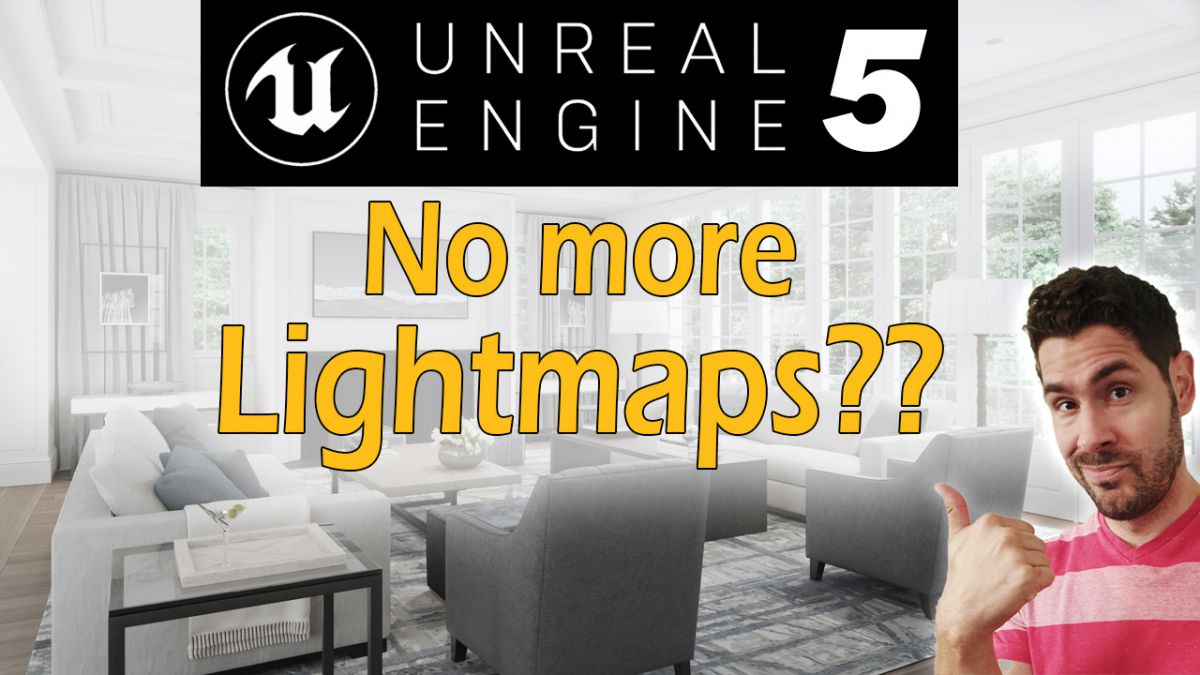architectural renderings | animations | vr
Tutorial: Chaos Vantage, Real-Time straight from Vray

It is no secret that real-time technology is all the buzz in the arch viz world. There are quite a few software options that are progressively making photorealistic realtime presentations a reality, most prominent among them being the Unreal Engine. It doesn't take a genius to see that with CPU's and GPU's becoming ever more powerful and capable, it is likely that real-time, video game style technology will continue to evolve and become ever more important for our progressive architectural visualization industry.
With that frame in mind, Chaos Group, the makers of Vray and Corona, have decided they too should enter the real-time space with their own stand-alone, RTX GPU enabled software, and they've called it Vantage (formally project Lavina).
The software makers claim that Vantage makes importing Vray projects a cinch, allowing for live connections between it and 3ds Max, as well as making transfers of all the assets (3d models, textures, lightings, popular scripts etc) a simple, one click process. Once the project is transfered over to Vantage, there's hardly any need to tweak the materials, lighting, and so forth. Just transfer, tweak cerain post settings if needed, and proceed to visualize your project in real-time. So, how well does it work?
The software seems promising. I've been playing with it for a few weeks now and what stands out the most, at least to me that is, is the simplicity of the entire process, from the transfer process to the UI layout, to the offline rendering dialog; it's all been streamlined to be made extremely intuitive and simple. Quality wise, what I've found it most useful for thus far is in creating previews, particularly for animation storyboards. Where I traditionally used the Viewport Capture utility to record my 3ds viewport and used the footage to generate the animatiom preview storyboard, now I can use Vantage instead. With it, I generate, in mere minutes, storyboard previews that actually resemble my final product, with accurate lighting, shadows, materials, and so forth.
Below, an outline of how simple the process is, as well as a video review demonstrating the process:

1) Once you install Vantage, you should have the LiveLink buttons available for your menus. Use these to export your scenes from Max to Vantage, and if you want to export an animated camera, make sure to use the "Export and send the current animation range ..." button. This will export your current camera, with it's animated path as well as the timeline range you've programmed within Max.
2) Once in Vantage, you'll find the UI to be very intuitive and straight forward. For the purposes of this excercise, I've highlighted some of the important buttons you'll want to be familiar with.
A) This is the realtime rendering start/pause button. This is self-explanatory, you can pause the realtime rendering of your scene at any time and continue when ready
B) This button allows you to walk around your space
C) If needed, adjust the exposure using this slider to increase or decrease the brightness of your scene
D) This is the offline render button. Once you're ready to generate the still renderings or the range of frames for your animation, hit this button. It will generate however many frames you've imported from your 3ds timeline. In the above example, I had the settings set for 96 frames at 24 frames per second, so just around 4 seconds of footage.

3) Once you hit the render button, the Render sequence dialog appears. As you will soon see, it too is streamlined and extremely straight forward
You can adjust the resolution, the FPS, denoiser on/off and the output file types. Of greatest importance will probably be your Sample count, since this will determine the noise level of your rendered images. This will be entirely dependent on your tolerance for quality vs render time. For me, I just needed something quick and dirty, just enough to provide myself and the client a visual storyboard representation before actually submitting the project to the render farm for final rendering
For this purpose, I found that a sample count around 20 worked best. Just remember that you can play with this number to suit your needs.
And that's it. With those simple steps I was able to generate my storyboard footage and present it to a pleased client. Of course, the results were not production quality, they were noisy and blotchy, but it still managed to get the point accross of how the cameras moved through the project, with much more detail than I otherwise would have had if I'd just recorded the viewport.
Given, storybaord preview creation is not the only useful function of this software. There is huge potential in real-time tech all accross the spectrum, not to mention the fact that clients will undoubtedly love the ability to simply walk around their space in real time, and we artist will benefit by ever streamlined software that make our task that much easier.
With that, I invite you to take a look at my video review and tutorial. Hope you enjoy and do leave a comment or a like!